- How to clear cache in Firefox
- Firefox automatic cache clearing
- Major Cache Disadvantages
- How to clear the cache in the brain? The main ways
- Automatic clearing of cache memory
- Clearing the cache in the browser using programs.
- Why clean the cache in Mozilla
- Flush cache
- Method number 2
- We clean cache using CCleaner
- Automatic clearing cache in Mosil
- Why do we need a cache?
- Why clear the cache?
- How to clear cache in Firefox
- Automatic cache flushing in Firefox
- Browser settings
- How to view content
Many users Mozilla firefox over time, a rather large history of visits to various sites accumulates, respectively a cache, which in turn degrades the browser. Therefore, many are thinking about how to get rid of all this. Let's detail the size of this question.
How to clear cache in Firefox
The Firefox cache is located in the following location - C: \ Users \ Your Username \ AppData \ Roaming \ Mozilla \ Firefox \ Profiles \ Your Profile \ Cache
In order to clean it, you need to perform several simple manipulations. Consider the case of Windows 7. In new firefox The interface has changed a bit, so you can get to the settings menu in several ways:
- Press the Alt key, after which the tabs will appear at the top of the browser, and there we look for the right one - “Tools” and select the “Settings” item in it
- In the upper right corner, click on the context menu button (a button in the form of three horizontal stripes) and then click on the “Settings” gear.
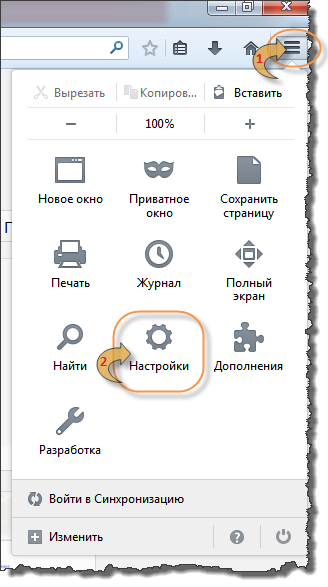
After you do this, a window with browser settings will open in front of you.
It remains the case for small, in the window that opens, go to the "Advanced" item, then select the "Network" tab and click on the "Clear Now" button.
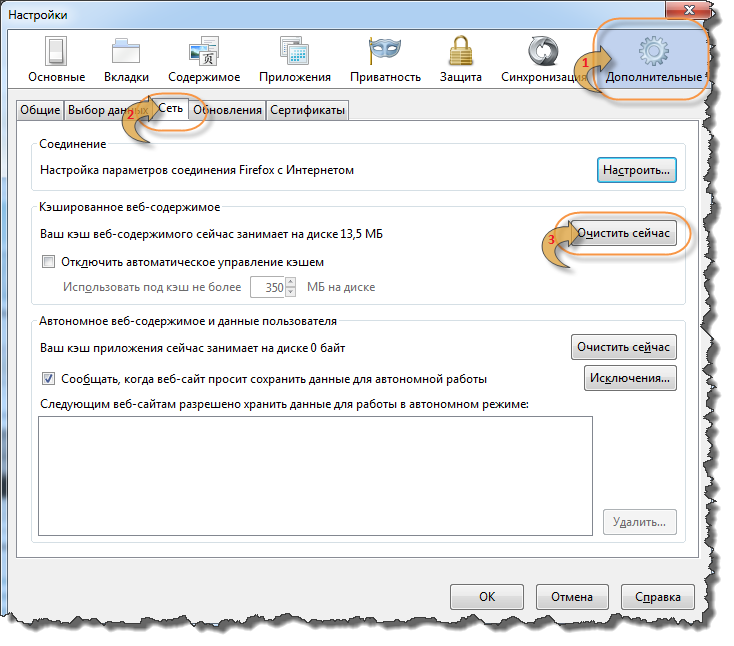
That's all, flushing the cache. Mozilla Browser Firefox is complete.
Sometimes to clear the cache in Firefox is simply laziness, for this you can configure its automatic deletion.
Firefox automatic cache clearing
In the same settings window, go to the "Privacy" item, select "will use your history storage settings" in the drop-down list. After selecting this item, you will have additional settings. Check the box “Delete history when closing Firefox”.
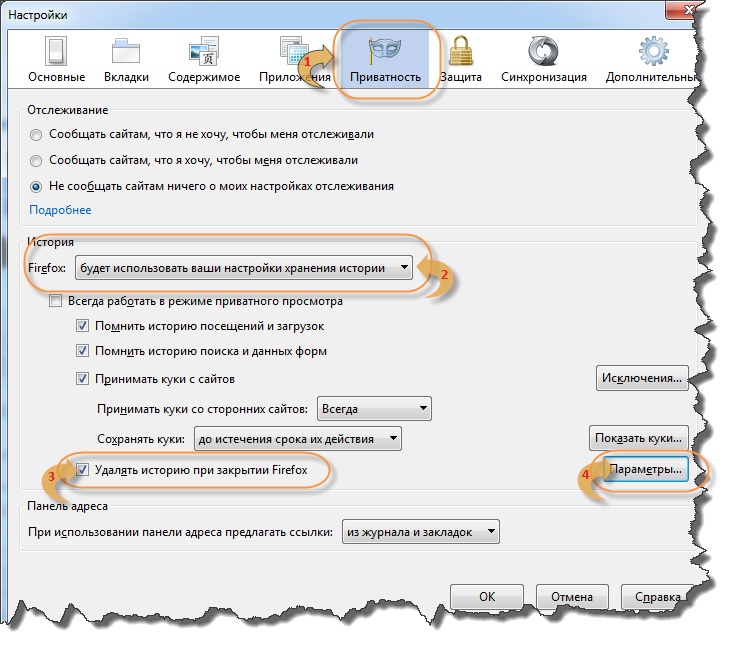
After that, the “Options” button will become active, click it.
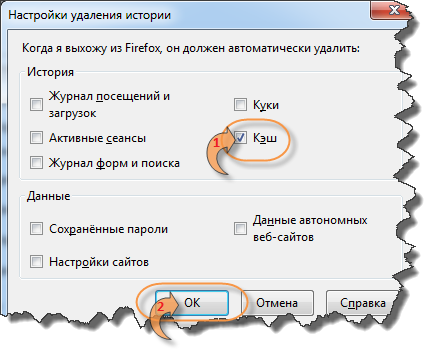
In this window you should mark only the "Cache" item and click "OK". That's it, automatic cache deletion is configured.
Interesting!
In order to see what is currently in the cache of your firefox, it is enough to write the following in the address bar - about: cache .
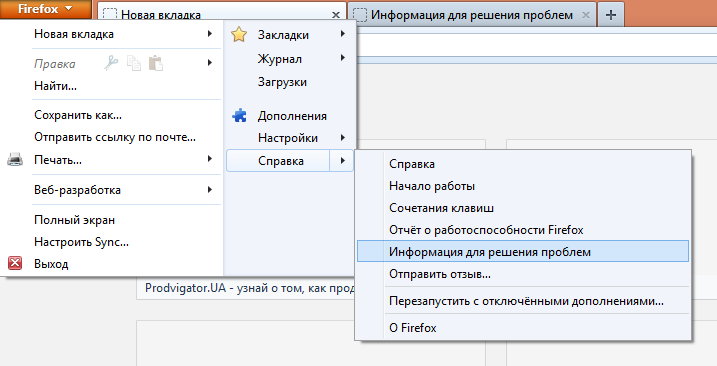 How to quickly set up Mozilla Firefox browser
How to quickly set up Mozilla Firefox browser
Cache is one of the ways to facilitate and speed up the process of users on the Internet. Hashing is the creation of backup The document with which the user previously worked. Thus, each page of the site is stored in system folder and upon repeated call issued by the browser. This means that downloading individual pages does not require additional Internet traffic, and the speed of working with the Internet increases several times.
Major Cache Disadvantages
Due to these advantages, cache memory has become an integral part of most programs running under Windows. By default, each program assigns a specific size to the cache-allocated folder. It is in the size of the cache folder that the main problem of this tool lies. So, a size exceeding more than 100MB can significantly slow down the browser and the computer as a whole. In this case, you have to resort to the procedure for cleaning the cache. Next will be given detailed instructions clearing the cache in Mozilla Firefox.
How to clear the cache in the brain? The main ways
There are several ways to clear the cache in the brain. All of them are divided into 3 types:
- Using internal browser resources
- using tools operating system ;
- using third-party programs.
Each of these options varies, depending on complexity and effectiveness. First of all, consider how to clear the cache in firefox using internal tools.
The example uses version 17.0.9
First of all, open the Settings Menu for this browser. To do this, click on the Tools tab and select the Settings item .
As a result, we will have a dialogue menu with all the browser settings. Go to the Advanced tab .
In this tab you can find various tools to configure your browser. We are interested in the Network tab .
The Network tab contains tools for manually setting up an Internet connection and clearing the cache. Choose the last item. Click on the button: Clean now .
Everything! Now the browser cache is clean and the speed of the application will increase. In addition, old versions of web pages were deleted from memory, which probably have already lost their relevance.
Automatic clearing of cache memory
It is much more pleasant to work with a computer when tedious processes, such as cleaning the cache, are carried out automatically. Such a regime is provided for in this browser and, moreover, assigned by default.
If you want to configure the automatic cache cleaning mode in your own way, you must specify: when to clear the cache memory and how much disk space to allocate for it. In this versions of firefox no more than 350 MB is allocated for the cache, which is an optimized option for most modern computers.
To configure automatic cleaning of the cache in the log in the Settings Menu, go to the Privacy tab.
In the drop-down list, select the item - Firefox: Will use your settings to store history.
A menu will appear in which you can choose when to erase the cache:
- by the time the cookie expires;
- at the time of closing Firefox;
- ask user every time.
The best option is the last item. Select it and click on the Options tab.
In the opened context menu note the cache elements that should be cleaned upon exit.
In this case, Mozilla will delete the entire history upon exit, but user data like passwords, site settings will remain. Click OK in this menu and OK in the Configuration Menu . Thus, the question - “ how to clear the mozilla cache manually?” Should no longer arise.
The entire process of deleting the cache in the browser using the built-in settings can be seen in the next video.
Clearing the cache in the browser using programs.
Very often, third-party developers offer programs that allow you to clear the cache memory of all browsers at the same time.
These utilities include:
- Tuneup utilities
- Cleaner
- nCleaner second
- Glary utilities
- Advanced SystemCare Free
The most popular and easiest software is Ccleaner. In addition, it is distributed free of charge. This application allows you to clear temporary system and application files.
In order to clear the Firefox cache in this program, you need to do the following:
Open the main application window and select the Cleanup tab .
Go to the Applications tab and put checkmarks in front of the list items under Firefox.
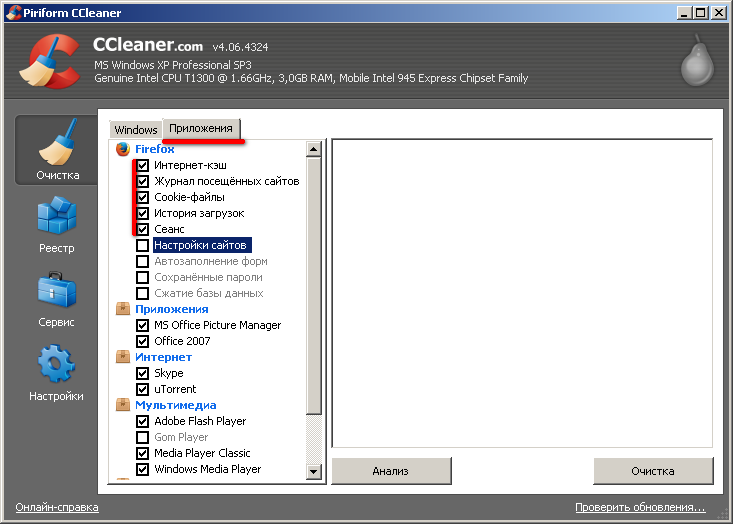
As you can see, the history cleaning is also highlighted here by default, and data cleaning will be carried out only at the request of the user.
Thus, in this article, 2 main ways to clear the Firefox cache were considered. If the memory is not cleared, your computer will not break, but browsing the Internet will be inconvenient.
How to clear cache - video.
The process of clearing the cache using the Ccleaner program.
Many Internet users, in particular those who use the Mozilla browser, have questions about how to clean the cache without harming the browser itself. But before you delete, you need to figure out what it is.
Cache is a place where copies of previously visited pages are stored, as well as pictures and other multimedia, which is necessary for comfortable viewing of web pages.
Why clean the cache in Mozilla
Firstly, if you frequently visit the Internet, visit various sites and never clean the cache, then a huge amount of temporary files have accumulated on the hard disk, which take up a lot of space. The number occupied by cache memory can even reach several gigabytes!
Secondly, a non-remote cache may interfere with the normal operation of the site, because the page design may change, but you will not see it due to the browser opening the saved old design.
Flush cache
You can clean cache in the following way:
- Go to the Mozilla menu, select "Settings" there.
- We find there the tab "Advanced".
- There is a subheading “Cached Web Content” and opposite it is the “Clear” button, click on it and the entire cache will be instantly deleted from your computer.
After deleting, the pages will load a little longer, all this is due to the fact that the browser will create a new cache and the download speed will recover over time.
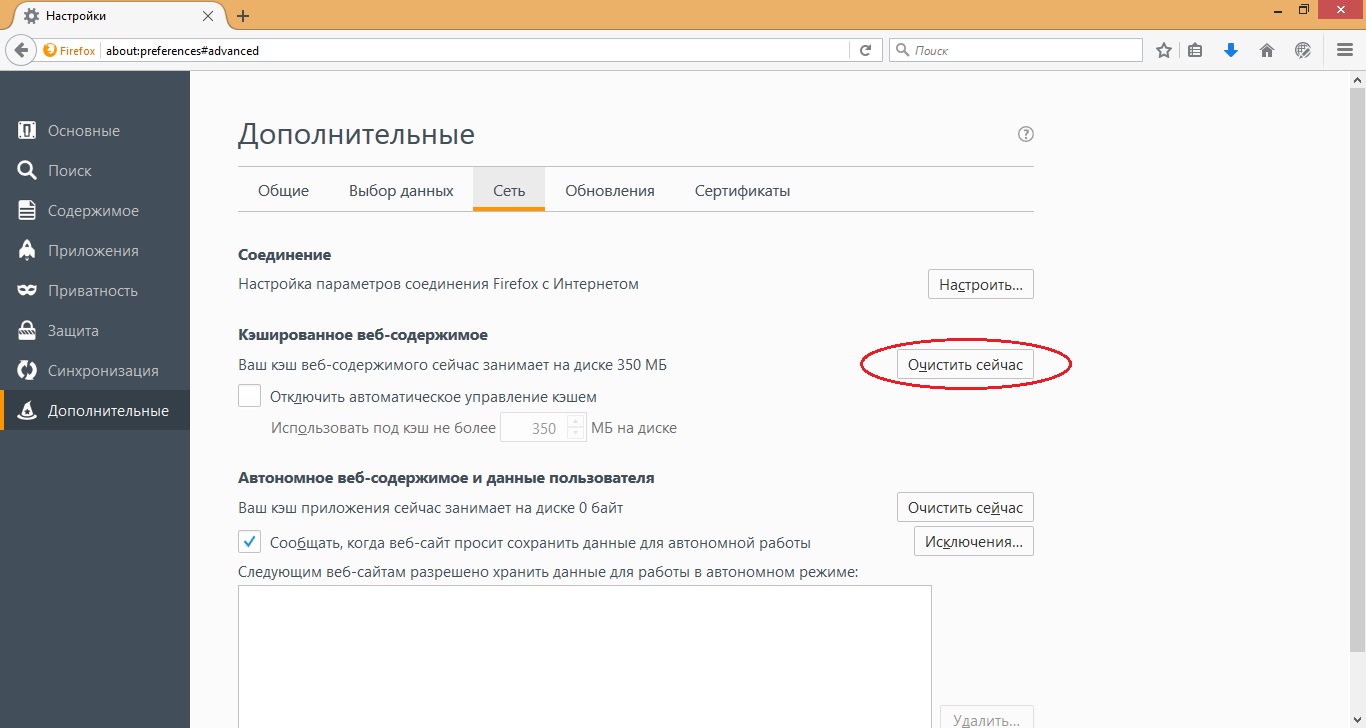
Method number 2
In order to clean cache in mozilla there is another easy way.
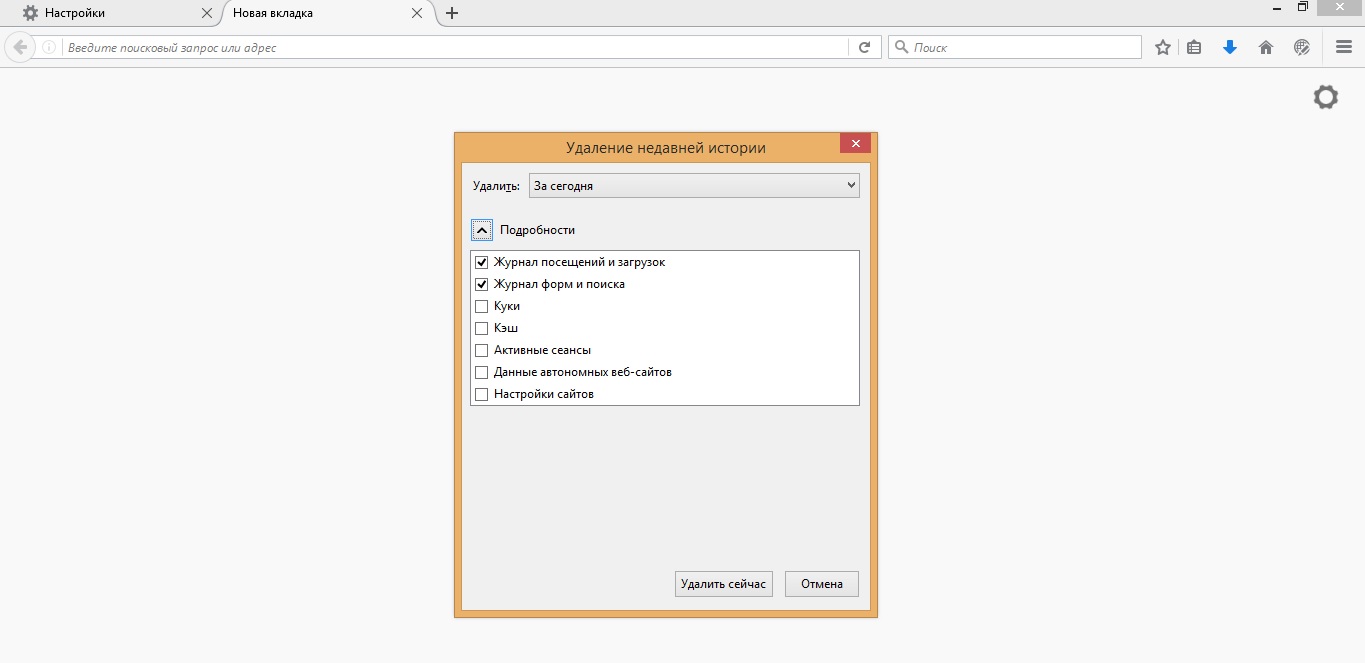
We clean cache using CCleaner
CCleaner is a program that will allow Windows user clean and optimize 32-bit and 64-bit operating systems without unnecessary problems and efforts.
This program is completely free. It has an intuitive interface, so understanding it is fairly easy. In fairness, it is worth noting that it removes not only the cache in browsers, but also cleans the trash, frees up space on your hard drive, thereby allowing the operating Windows system run faster.
This is how the CCleaner program interface looks like. 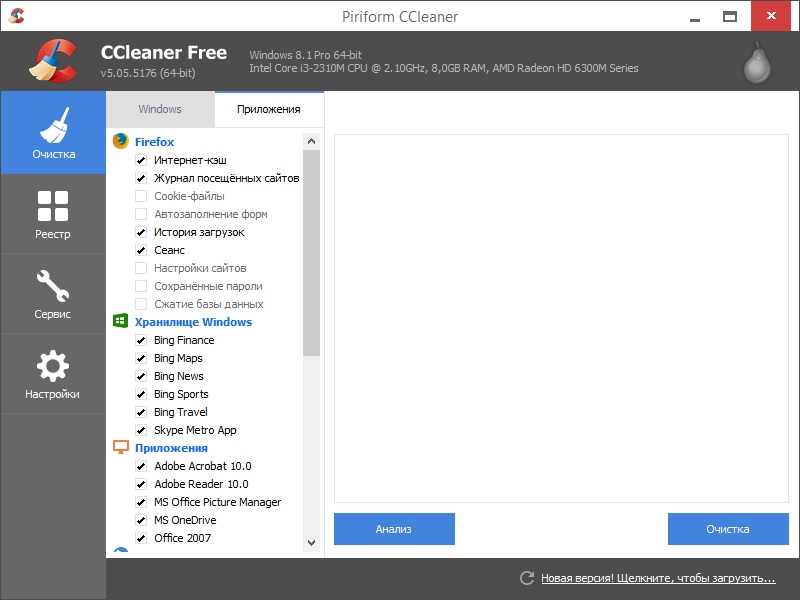
To remove all unnecessary cache using this utility, you must first download it. You can do this on the official website of the developer.
- Next, open it and find the “Cleaning” tab (it is always located on the left).
- We click on the “Application” and put checkmarks only on what we want to remove.
- At the bottom of the window, click on "Analysis".
- After the analysis, the "Cleanup" button appears, click on it and wait for the end of the process.
- After cleaning, close the program, all unnecessary cache was deleted automatically.
Automatic clearing cache in Mosil
In this browser, you can configure it to clear the cache itself. For this you just need to:
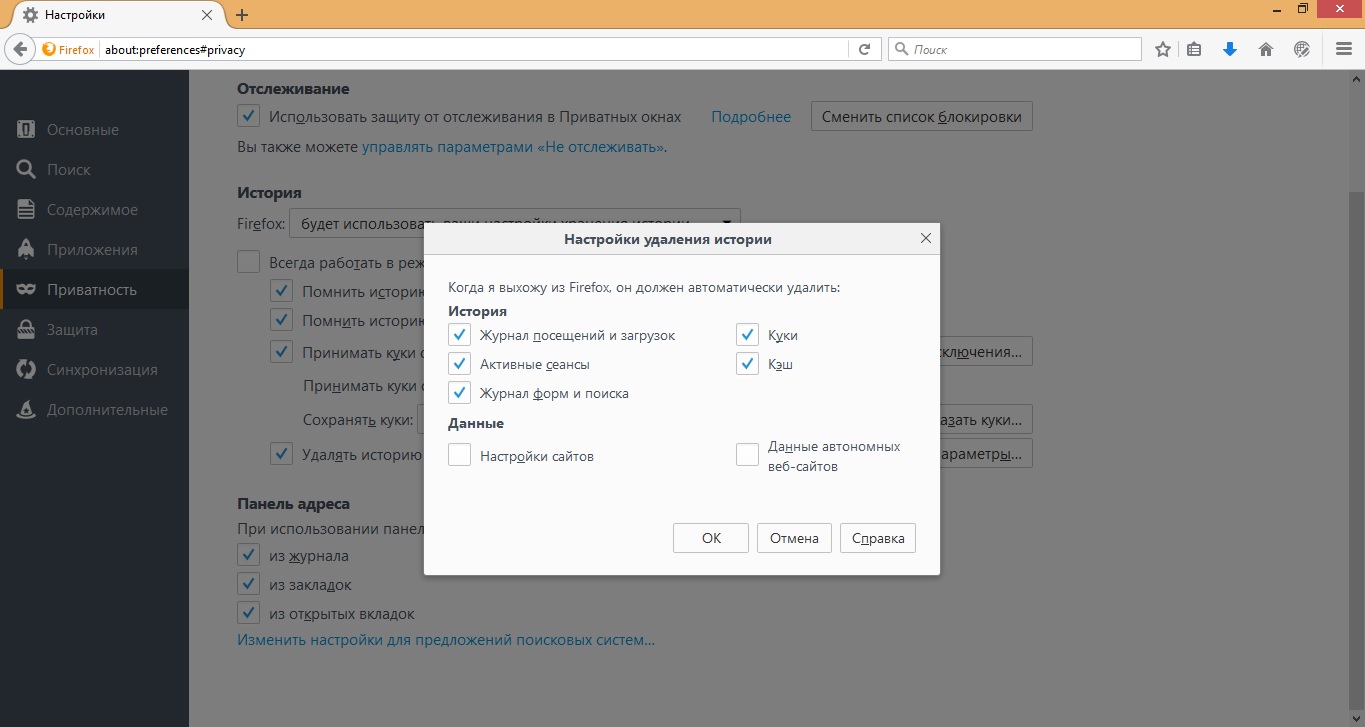
The last cleaning method is more relevant on latest versions Mozilla Firefox browser, on others it may just not work. It is also important to remember that cleaning the cache needs to be done 2-3 times a week, less often, but it all depends on the load on your browser.
Hello everyone! In touch Ivan Maslov! This article is a logical complement to the previous one. I recall that the previous material was devoted to the topic. And now, I want to tell you how to clear the cache in Mozilla Firefox .
Most likely, one of the readers already heard this strange word, consisting of three letters, and someone hears it for the first time. Therefore, it will be more correct if we start with the definition.
A cache is a kind of some space on the PC’s hard drive that takes up an Internet browser for your needs, there it temporarily stores information (pictures, scripts, text, etc.) downloaded from frequently visited sites, this is done to Download web resources faster and consume less internet traffic.
Why do we need a cache?
First of all, let's find out why it is needed and what is the use of it. I will give a detailed example. Imagine that you came to my blog for the first time. Actions of your browser: it sends a bunch of requests to the server, loads all the elements completely open page (images, videos, scripts, text, etc.) and at the same time saves them in their temporary storage (Cache), while loading takes place in normal high-speed mode.
Now imagine that you visit my blog 2.5.10 times. Actions of your browser: now it does not send a bunch of requests to the server, but only checks the page for changes and quickly downloads my blog using the information that it previously uploaded to its temporary storage.
Thus, all modern browsers and programs are arranged. Now let's summarize why it is needed and what are its advantages:
Save Internet Traffic
fast loading web pages
the ability to save previously used information from the cache (video, audio, etc.)
Why clear the cache?
As you already know, the cache facilitates the instant loading of information on sites, provided that once these sites have already opened in the browser of Mozil Firefox. And this, as you already know, is a huge plus and advantage in terms of download speed and traffic saving.
Over time, many Mozilla users accumulate a huge amount of information in the browsing history files and in the browser cache, which, as you know, are stored on your computer. Due to this, it is spent free space on the hard drive, and Firefox starts to freeze and run slower.
Therefore, to optimize and improve the operating system and browser, you need to periodically clear the cache from accumulated temporary files. How to clear cache in Mozilla Firefox? Read the detailed step-by-step instructions below.
How to clear cache in Firefox
Now let's get to the point for which you opened this article. I must say right away that everything is done quite quickly and simply, now you will see for yourself.
Step number 1. The first thing to do is go to the main horizontal menu (an icon with three stripes), which is located in the upper right corner of Mozilla:
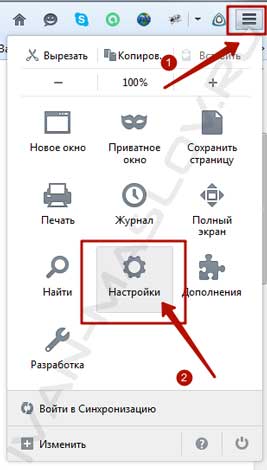
In the context menu that opens, select the " Settings " section.
Step number 2. The window of this section will open before you, in it you must select the " Advanced " item:
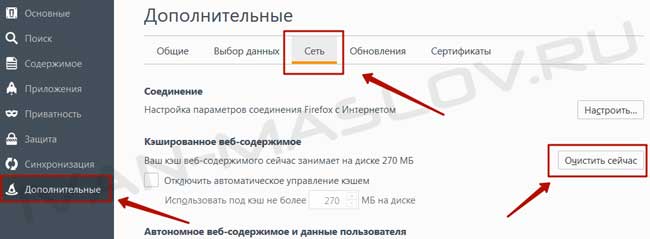
Here we select the “ Network ” tab and click on the “ Clear Now ” button:
That's all, I said that this whole process is done simply and quickly. Now you know how to clear the cache in Mozilla Farfox, do it regularly and then you will fly on your Firefox all over the Internet without slowdowns and brakes.
Helpful advice ! In order to speed up the process of cleaning the cache, use the hot keys - SHIFT + CTRL + DEL and you will instantly find yourself in a menu where you just have to select the contents that need to be cleaned.
If you are actively working in the Mozilla Firefox browser, for example, all day, then you agree to constantly go in and clear the cache, at least it will begin to strain and distract from work. Whatever happens, you can do an automatic setup once, and then the system will do everything for you. Read about how to do this below.
Automatic cache flushing in Firefox
I bring to your attention detailed guide having studied which you can configure automatic cleaning of the temporary storage of your Mozilla browser. This setting will take you only 1 minute of time. Let's get started.
Step number 1. In the " Settings " section, in which we just worked, go to the " Privacy " tab:
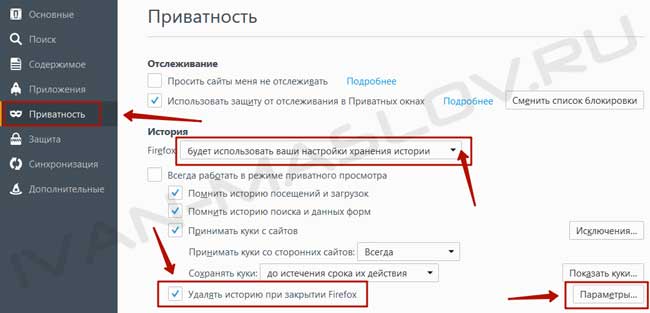
In the window that opens, in the middle we find the drop-down list and select the option “ Will use your history storage settings ” in it and put a daw next to the line “Delete history when closing Firefox”.
Step number 2. After the actions taken in the last step, an additional Settings button will become active, which is located at the bottom of the window on the right side (see screenshot above). Click on this button:
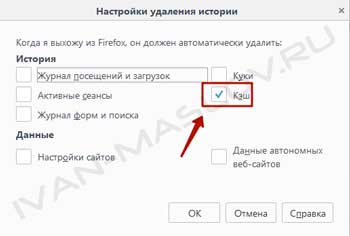
In the window that appears, put a daw in the item " Cache " and click on the " OK " button. Now when you exit Mozilla Firefox, cleaning will be done automatically. If you want other data (cookies, browsing history, saved passwords, etc.) to be cleared when exiting Firefox, then check the boxes next to them.
To summarize, now you have a secret technique on how to clear the cache in Mozilla Firefox manually and automatically :-) I was glad to help you. See you on the blog!
The cache is used by the Mozilla browser to store the temporary information necessary for their operation. Here you can download pages of sites, music and videos that you watch online, various data from browser games and web applications. This article describes how to clear the Mozilla Firefox browser cache memory and view the information contained therein.
Files are written to the Firefox cache, replacing older ones. This process runs continuously while you surf the Internet. but a large number of rewriting cycles may be interrupted by a malfunction in the system or in Moselle itself. As a result of such problems, the contents of the cache memory may not be displayed correctly. To fix it similar problems , you just need to clean the contents of the cache file.
Browser settings
If you want to clear the cache, delete cookies or clear browsing history in Mozilla - you need to use the special built-in interface. It can be found on the page:
The whole process, as a rule, takes only a few seconds. Upon completion, it is recommended that you restart Firefox before continuing to work on the Internet. Similarly, you can clear your browsing history, saved passwords and cookies.
How to view content
Before you clear the cache in Mozilla, you can view the files that are saved in it. To do this, you need to open Firefox, in search string type or copy the following "about: cache? device = disk" and press Enter.
On the page that opens, you can see 3 sections:
- Memory is a list of data that is now stored in the computer’s RAM.
- Disk - files saved on HDD to the service directory of the browser.
- App is a separate cache for browser-based applications.
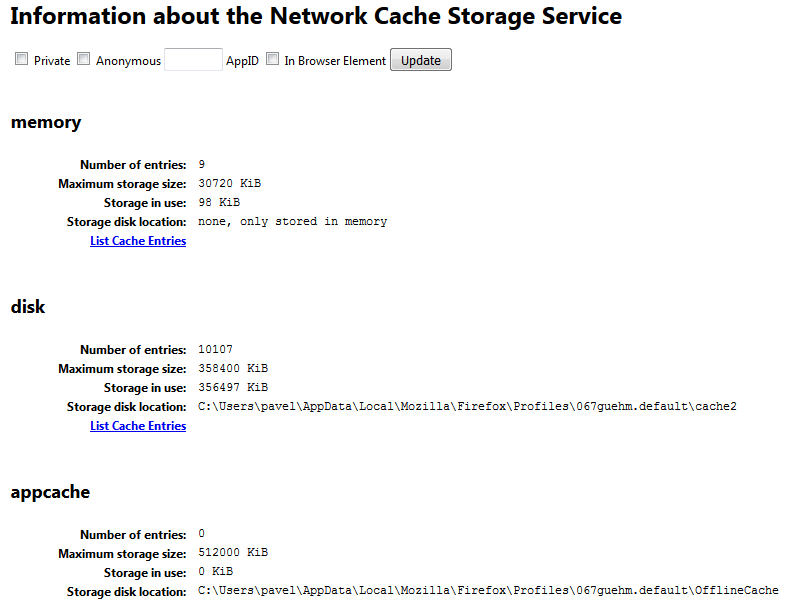
You can view each list by clicking on the “List Entries” hyperlink in each of the sections. Unfortunately, it is not possible to clean the contents through this interface.
Was the article helpful?
Why clear the cache?How to clear the cache in the brain?
Why do we need a cache?
How to clear cache in Mozilla Firefox?
Was the article helpful?



