- আপনি কি প্রয়োজন।
- 1. আপনার ট্যাবলেটে iDisplay ইনস্টল করুন।
- 2. আপনার কম্পিউটারে iDisplay ইনস্টল করুন।
- 3. ট্যাবলেট সঙ্গে যুক্ত।
- 4. অপ্টিমাইজেশান।
(9 ভোট)
ইনস্টলেশনের পরে, যখন আপনি প্রথমে অ্যাপ্লিকেশন শুরু করেন, তখন আপনাকে ডিভাইসের নাম প্রবেশ করতে বলা হবে। ডিভাইসের নাম কিছু হতে পারে, আমরা ব্যবহার করব স্যামসাং গ্যালাক্সি ট্যাব। আপনি ডিভাইসের নাম সেট করার পরে, Redfly স্ক্রিন স্লাইডার কাজ করে ছেড়ে।
কম্পিউটারে সামঞ্জস্যপূর্ণ অ্যাপ্লিকেশন ইনস্টল করুন
এখন, ট্যাবলেট একা থাকতে পারে এবং কম্পিউটারে এগিয়ে যেতে পারে। আমরা সাইটে যান এবং আপনার কম্পিউটারের জন্য প্রোগ্রাম ডাউনলোড করুন। স্ক্রিনস্লাইডার সফল ইনস্টলেশনের পরে, এটির আইকনটি বিজ্ঞপ্তি এলাকায় প্রদর্শিত হবে। আপনি যদি স্ক্রিনস্লাইডার আইকনে বাম বা ডান ক্লিক করেন তবে কোন প্রতিক্রিয়া ঘটবে না, তাই "স্টার্ট" মেনু দিয়ে অ্যাপ্লিকেশন চালু করুন।
ট্যাবলেট সংযোগ করুন
আমরা কম্পিউটারে স্ক্রিনস্লাইডার চালু করেছি, এবং এখন আমরা আমাদের ট্যাবলেটটি খুঁজে পাই - এটি "ডিভাইসগুলি খুঁজুন" প্রোগ্রামের শীর্ষে থাকা লিঙ্কটি ক্লিক করে। যদি ট্যাবলেট এবং কম্পিউটার একই নেটওয়ার্ক বা সাবনেটে থাকে এবং রেডফাই স্ক্রিনস্লাইডার কাজ করছে তবে কয়েক সেকেন্ডের মধ্যে আপনার ট্যাবলেটটি নির্দিষ্ট IP ঠিকানা এবং পূর্বে উল্লেখিত নামটির সাথে উপলব্ধ ডিভাইসগুলির তালিকায় উপস্থিত হবে।
যত তাড়াতাড়ি ট্যাবলেট আবিষ্কৃত হয়, তার উপর ডাবল ক্লিক করুন। একটি পিন কোড সহ একটি উইন্ডো ট্যাবলেট স্ক্রীনে প্রদর্শিত হবে, যা আপনার কম্পিউটারে সংযোগ স্ক্রিনে প্রবেশ করতে হবে। পিন কোডটি প্রবেশ করার পরে, ওকে বাটনে ক্লিক করুন এবং এই মুহুর্তে ট্যাবলেট আপনার কম্পিউটারের দ্বিতীয় মনিটর হিসাবে প্রসারিত ডেস্কটপ মোডে থাকবে।
পরামিতি সেটিং
ডিফল্টরূপে, স্ক্রিনস্লাইডারটি প্রসারিত ডেস্কটপ মোডে ট্যাবলেট সেট করে এবং মনে করে যে এটি প্রধান মনিটরটির ডানদিকে অবস্থিত। এই পরামিতিগুলি পরিবর্তন করতে, কম্পিউটারে স্ক্রিনস্লাইডারটি চালু করুন, "সেটিংস" মেনুটি নির্বাচন করুন এবং এখানে আপনি প্যারামিটার সেটিংস পরিবর্তন করতে পারেন, যেমন ট্যাবলেটের অবস্থান ইত্যাদি।
ভুলত্রুটি
একটি দ্বিতীয় মনিটর হিসাবে একটি ট্যাবলেট ব্যবহার করে অনেক সুবিধা উপলব্ধ করা হয়, কিন্তু কিছু রুক্ষ প্রান্ত আছে। যখন স্ক্রিন স্লাইডার সক্রিয় মোডে থাকে, উইন্ডোজ 7 অ্যারো কাজ করে না। উপরন্তু, কর্মক্ষমতা এই আবেদন গতি নির্ভরশীল ওয়াইফাই সংযোগ । কখনও কখনও কিছু প্রোগ্রামের একটি সঠিক প্রদর্শন আছে, উদাহরণস্বরূপ, ইন্টারনেট এক্সপ্লোরার।
কিন্তু যদি এই সমস্ত পার্শ্ব প্রতিক্রিয়া আপনার জন্য সমালোচনামূলক না হয়, তবে আপনি একটি চমত্কার ভাল ফলাফল পাবেন। প্রধান জিনিস চেষ্টা এবং পরীক্ষা ভয় করা হয় না, এবং তারপর আপনি সফল হবে!
ট্যাবলেটগুলি শুধুমাত্র একটি সাপ্তাহিক ফেসবুক চ্যানেলে আপনার প্রিয় মিনিসিরগুলির একটি নতুন সিরিজ বা জাল নিউজ দেখার সপ্তাহের জন্য ভাল। এটি একটি দ্বিতীয় প্রদর্শন হিসাবে কাজ করতে পারেন।
এক কম্পিউটারের জন্য দুটি প্রদর্শন আপনাকে দস্তাবেজ দেখার জন্য আরো জায়গা সরবরাহ করতে পারে স্প্রেডশীট এবং ওয়েব পেজ। আপনি ইতিমধ্যে একটি অ্যান্ড্রয়েড ট্যাবলেট আছে, তাহলে কেন না? এটি অতিরিক্ত মনিটর কেনার চেয়ে সস্তা এবং শুধুমাত্র অ্যাপ্লিকেশনগুলির কয়েকটি ডাউনলোড করার প্রয়োজন।
এমন কিছু অ্যাপ্লিকেশন রয়েছে যা আপনাকে এটি করার অনুমতি দেয়, তবে এই নিবন্ধের উদ্দেশ্যে, আমি আইডিসপ্লে বেছে নিলাম কারণ এটিতে বিভিন্ন প্ল্যাটফর্মের বিকল্প রয়েছে।
আপনি কি প্রয়োজন।
- ওয়াই ফাই নেটওয়ার্ক।
- অ্যান্ড্রয়েড ট্যাবলেট চলমান অ্যান্ড্রয়েড চলমান 2.01 বা তারপরে, আইপ্যাড 7 বা তার পরে আইপ্যাড।
- সঙ্গে পিসি অপারেটিং সিস্টেম উইন্ডোজ এক্সপি, ভিস্তা বা 7 (32-বিট বা 64-বিট) বা ওএস এক্স ম্যাভারিকস 10.9 বা তার পরে ম্যাক কম্পিউটার।
1. আপনার ট্যাবলেটে iDisplay ইনস্টল করুন।
আপনি Play Store (419 রুবেল) অথবা অ্যাপস্টোরে (1490 রুবেল) এ অ্যাপ্লিকেশনটি সহজেই খুঁজে পেতে পারেন। যদিও এই অ্যাপ্লিকেশনগুলি বিনামূল্যে নয় তবে এটি নতুন মনিটর থেকে সস্তা। ইনস্টলেশন এবং খোলার পরে, আপনি এক বিকল্প দেখতে পাবেন - ইউএসবি মাধ্যমে সংযোগ। (আমি দেখেছি যে এই পদ্ধতিটি নির্ভরযোগ্যভাবে কাজ করে না।) পরিবর্তে Wi-Fi এর মাধ্যমে সংযোগ করার জন্য, আপনাকে এই বিকল্পটি দেখানোর আগে কম্পিউটারের জন্য iDisplay ডাউনলোড করতে হবে (পদক্ষেপ 2 দেখুন)। Wi-Fi এর মাধ্যমে সংযোগ করার সময়, আপনাকে অবশ্যই নিশ্চিত করতে হবে যে ট্যাবলেট এবং কম্পিউটার উভয়ই একই নেটওয়ার্কের সাথে সংযুক্ত।
2. আপনার কম্পিউটারে iDisplay ইনস্টল করুন।
iDisplay উইন্ডোজ এবং ম্যাকের জন্য উপলব্ধ, এবং উভয় সংস্করণ একই ভাবে কাজ করে। ডাউনলোড করার পরে, আপনি ইনস্টল করতে পারেন সফ্টওয়্যার মাত্র কয়েক ক্লিক। ইনস্টলেশনের পরে, আপনাকে কম্পিউটারটি পুনরায় চালু করতে হবে।
3. ট্যাবলেট সঙ্গে যুক্ত।
রিবুট করার পরে, iDisplay লঞ্চ আইকনে ক্লিক করুন। উইন্ডোজ কম্পিউটার ব্যবহার করার সময়, আপনাকে উইন্ডোজ ফায়ারওয়াল বাদ দেওয়ার জন্য অনুরোধ করা হতে পারে। অনুমতি প্রদান করার পরে এবং নিশ্চিত করা উভয় ডিভাইস এক সাথে সংযুক্ত করা হয় বেতার নেটওয়ার্ক - আপনি ট্যাবলেট এবং কম্পিউটারের মধ্যে একটি সংযোগ স্থাপন করতে পারেন।
যখন আপনি সংযোগ করার চেষ্টা করেন, তখন একটি ডায়লগ বক্স প্রদর্শিত হয় এবং আপনি আইডিসপ্লেটিকে ট্যাবলেটের সাথে একযোগে সংযুক্ত করার অনুমতি দিতে পারেন, এটি সর্বদা এটি সংযুক্ত করতে বা এটি প্রত্যাখ্যান করতে পারবেন। আপনি যদি এটি প্রায়শই ব্যবহার করতে চান তবে "সর্বদা অনুমতি দিন" নির্বাচন করুন।
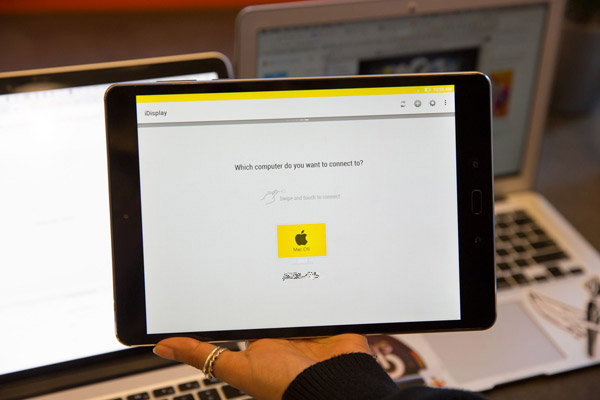
ট্যাবলেটে অ্যাপ্লিকেশনটি ডিভাইসগুলির তালিকা প্রদর্শন করবে যার সাথে ট্যাবলেট সংযোগ করতে পারে। আপনি যে যন্ত্রটি যুক্ত করতে চান সেটি নির্বাচন করুন, তারপরে ট্যাবলেটটিকে আপনার কম্পিউটারে সংযুক্ত করুন।
4. অপ্টিমাইজেশান।
সংযোগ করার পরে, আপনি প্রদর্শন আকার সামঞ্জস্য করতে পারেন। সেটিংস পৃষ্ঠায় (ট্যাবলেটে iDisplay অ্যাপ্লিকেশনটির সংযোগ পৃষ্ঠার উপরের ডান কোণায় গিয়ার আইকন), আপনি চারটি ভিন্ন রেজুলেশন চয়ন করতে পারেন। উচ্চ রেজল্যুশন একটি ছোট ট্যাবলেট ভাল কাজ করে। (একটি নিম্ন রেজোলিউশন নির্বাচন করা হবে বিশাল পাঠ্য এবং চিত্র সহ উইন্ডো প্রদর্শন করবে।)
কম্পিউটারে, আপনি আইডিস্লেপ বন্ধ করার জন্য সিস্টেম ট্রে আইকনে ডান-ক্লিক করতে পারেন বা "প্রদর্শন ব্যবস্থা" বিকল্পটি প্রদর্শন করতে পারেন যা আপনাকে ট্যাবলেটটি প্রধান প্রদর্শনের সাথে সম্পর্কিত রাখতে চান তা চয়ন করতে দেয়।
ট্যাবলেটের ডিসপ্লেটির পারফরম্যান্সটি Wi-Fi এর সংযোগের গতির উপর নির্ভর করে (একটি দ্রুত নেটওয়ার্ক প্রদর্শন প্রতিক্রিয়া উন্নত করবে), পাশাপাশি ট্যাবলেটের প্রসেসর এবং গ্রাফিক্সের ক্ষমতাগুলির গতিতেও পরিবর্তিত হতে পারে।
এমন একটি অ্যাপ্লিকেশন রয়েছে যা একটি Android ট্যাবলেটটিকে একটি উইন্ডোজ পিসির অতিরিক্ত স্পর্শস্ক্রিন মনিটরে পরিণত করে। তারা প্রধানত Wi-Fi এর মাধ্যমে কাজ করে, যার অর্থ উভয় ডিভাইস একই সাবনেটে থাকা আবশ্যক।
এটা কিসের জন্য?
টাচ কন্ট্রোলের অধীনে অ্যাপ্লিকেশনগুলির সুবিধার পরীক্ষা করার জন্য মিনি-মনিটর টাচ ব্যবহার করা যেতে পারে, যা জটিল "ভারী" গণনার জন্য টার্মিনাল হিসাবে ব্যবহার করা যেতে পারে যার সাথে ট্যাবলেটটি সামলাতে পারে না, অ্যাপ্লিকেশন নিয়ন্ত্রণ প্যানেল হিসাবে, বা গ্যাজেট এবং পরিসংখ্যানের জন্য একটি পর্দা।
অ্যাপ্লিকেশনগুলি Android 3.01 বা নতুন, উইন্ডোজ এক্সপি (32 বিট) বা উইন্ডোজ 7 (32 বা 64 বিট) এ ফোকাস করা হয়।
iDisplay
কম্পিউটারে ইনস্টল করার জন্য স্ক্রিনস্লাইডার ওয়েবসাইটে যান এবং আপনার OS সংস্করণের জন্য প্রোগ্রামটি ডাউনলোড করুন। স্ক্রিনস্লাইডার সফল ইনস্টলেশনের পরে, এটির আইকনটি বিজ্ঞপ্তি এলাকায় প্রদর্শিত হবে। আপনি যদি স্ক্রিনস্লাইডার আইকনে বাম বা ডান ক্লিক করেন, তবে কোন প্রতিক্রিয়া ঘটবে না, তাই স্টার্ট মেনু দিয়ে অ্যাপ্লিকেশনটি শুরু করুন।
অ্যান্ড্রয়েড অ্যাপ্লিকেশনটি $ 0.99 এর জন্য Google Play তে বিক্রি করা হয় (শুধুমাত্র তথ্যের উদ্দেশ্যে)।
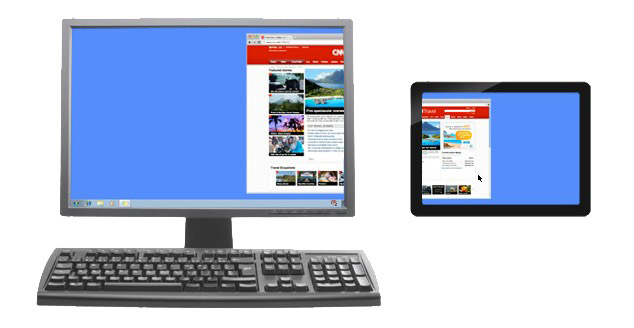
ট্যাবলেটের ইনস্টলেশনের পরে, যখন আপনি প্রথমে অ্যাপ্লিকেশন শুরু করবেন, তখন আপনাকে ডিভাইসটির নাম প্রবেশ করতে বলা হবে।
একটি সংযোগ তৈরি করা
কম্পিউটারে স্ক্রিনস্লাইডার অ্যাপ্লিকেশন থেকে, "ডিভাইসগুলি খুঁজুন" প্রোগ্রামের শীর্ষে লিঙ্কটি ব্যবহার করে আমরা আমাদের ট্যাবলেটটি সন্ধান করি। যদি ট্যাবলেট এবং কম্পিউটার একই নেটওয়ার্ক বা সাবনেটে থাকে এবং রেডফাই স্ক্রিনস্লাইডার কাজ করছে তবে কয়েক সেকেন্ডের মধ্যে আপনার ট্যাবলেটটি নির্দিষ্ট IP ঠিকানা এবং পূর্বে উল্লেখিত নামটির সাথে উপলব্ধ ডিভাইসগুলির তালিকায় উপস্থিত হবে।
একবার ট্যাবলেট পাওয়া গেলে, এটিতে ডাবল ক্লিক করুন। একটি পিন কোড সহ একটি উইন্ডো ট্যাবলেট স্ক্রীনে প্রদর্শিত হবে, যা আপনার কম্পিউটারে সংযোগ স্ক্রিনে প্রবেশ করতে হবে। পিন কোডটি প্রবেশ করার পরে, ওকে বাটনে ক্লিক করুন এবং এই মুহুর্তে ট্যাবলেট আপনার কম্পিউটারের দ্বিতীয় মনিটর হিসাবে প্রসারিত ডেস্কটপ মোডে থাকবে।
পরামিতি সেটিং
ডিফল্টরূপে, স্ক্রিনস্লাইডারটি প্রসারিত ডেস্কটপ মোডে ট্যাবলেট সেট করে এবং মনে করে যে এটি প্রধান মনিটরটির ডানদিকে অবস্থিত। এই পরামিতিগুলি পরিবর্তন করতে, কম্পিউটারে স্ক্রিনস্লাইডারটি চালু করুন, "সেটিংস" মেনুটি নির্বাচন করুন এবং এখানে আপনি প্যারামিটার সেটিংস পরিবর্তন করতে পারেন, যেমন ট্যাবলেটের অবস্থান ইত্যাদি।
ক্যামেরা জন্য এটি মনিটর নিজেকে। শুধুমাত্র তিন হাজার রুবেল।
স্বাভাবিক মনিটর কিনতে কোনও সম্ভাবনা নেই, কারণ আমি অনেক কিছু পছন্দ করি এবং এটি নিজে করতে চাই কারণ আমি HDMI এর মাধ্যমে সংযোগ করার ক্ষমতা সহ ক্যামেরাটির জন্য একটি মনিটর তৈরি করার সিদ্ধান্ত নিয়েছি।
প্রথমে ট্যাবলেটটিকে কেবল ক্যামেরাতে সংযুক্ত করার একটি ধারণা ছিল, তবে বিদ্যমান ইন্টারফেসগুলি (ওয়াইফাই এবং ইউএসবি) অপারেশনে বিলম্ব এবং কম রেজোলিউশন দেয়। এবং ট্যাবলেটগুলিতে বিদ্যমান HDMI সংযোজকটি শুধুমাত্র আউটপুট হিসাবে কাজ করতে পারে এবং একটি ইনপুট হিসাবে এটি কাজ করবে না। এটি হার্ডওয়্যার পর্যায়ে প্রয়োগ করা হয় না।
অতএব, আমি তথ্যটি পেয়েছি যে আপনি সরাসরি HDMI কন্ট্রোলারটিকে ট্যাবলেট ম্যাট্রিক্সে সংযুক্ত করতে পারেন, যা এই ম্যাট্রিক্সের সাথে কাজ করবে এবং HDMI এর মাধ্যমে সিগন্যাল পাবে।
একটি ট্যাবলেট নির্বাচন করতে অনেক সময় ব্যয় করুন (যেগুলি আপনি কিনতে পারেন সেগুলি বিজ্ঞাপনগুলির জন্য ব্যয়বহুল নয়)। আমি সর্বনিম্ন আকার করতে চেয়েছিলেন, কিন্তু একই সময়ে, সর্বোচ্চ রেজল্যুশন। আমি মনে করি যে আকার 7 "আদর্শ, ম্যাট্রিক্স N070ICG-LD4 আইপিএস, রেজোলিউশন 1২80 * 800। এই ম্যাট্রিক্সের সাথে সবচেয়ে সাশ্রয়ী মূল্যের ট্যাবলেটটি Texet TM-7043XD, আমি পিটার 200rub থেকে 1tr + শিপিংয়ের জন্য এটি কিনেছি। গ্লাস এবং ম্যাট্রিক্স নিজেই অক্ষত ছিল।
ট্যাবলেট থেকে কেবল ম্যাট্রিক্স কাজ করে, ট্যাবলেটটি আর কাজ করবে না, এটি নিয়ামক থেকে চালিত। এই প্রশ্ন begs: কিনা শুধু ম্যাট্রিক্স কিনতে বা না? এটা 500-700 রুবেল জন্য পাওয়া যাবে। তবে ম্যাট্রিক্সটি কোথাও রাখতে হবে (কেসটি প্রয়োজন) এবং আপনাকে একটি প্রতিরক্ষামূলক গ্লাস (স্পর্শ পর্দা) প্রয়োজন, তাই একটি ট্যাবলেট কেনার জন্য, আমরা একবার আপনার যা প্রয়োজন তা গ্রহণ করি। তত্ত্ব অনুসারে, ট্যাবলেটের জন্য একটি ব্যাটারি একই মনিটর (চালকের মাধ্যমে যেটি ভোল্টেজ বাড়ায়, ইস্যু মূল্যটি 100 রুবেল) দ্বারা চালিত হতে পারে, তবে ক্যানন ব্যাটারীগুলি আরও কার্যকর কারণ এটি দ্রুত পরিবর্তন করা যেতে পারে।
যারা উচ্চ রেজোলিউশনের প্রয়োজন তাদের জন্য, আমি শুধুমাত্র 10 টি ট্যাবলেটের মধ্যে এমন প্রদর্শন দেখি। সবচেয়ে বাজেট হয় Acer আইকন 1920 * 1২00 এর রেজোলিউশনের সাথে ট্যাব এ 700 বা এ 701, এটি 3000 রুবলের জন্য ক্রয় করা যেতে পারে।
মোবাইল ম্যাট্রিক্সের জন্য চীনারা অনেক কন্ট্রোলার বিক্রি করে, আপনার LVDS সংযোগের সাথে নজর রাখতে হবে! আমি এই এক গ্রহণ (আমার ম্যাট্রিক্স জন্য কন্ট্রোলার ফার্মওয়্যার সম্ভাবনা সম্পর্কে বিক্রেতা সঙ্গে লিখিত পরে)। 
কন্ট্রোলার খরচ প্রায় 1500r প্রসবের সঙ্গে। কন্ট্রোলারের সাথে একটি ছোট কীবোর্ড আসে যার মাধ্যমে আপনি ইনপুট নির্বাচন করতে এবং প্রদর্শনটি সমন্বয় করতে পারেন (উজ্জ্বলতা / বিপরীতে / রঙ, ইত্যাদি)। আমি কেনা।
এখানে একটি মজার ডিভাইস হিসাবে একটি ফলাফল। 

শক্তি সংযুক্ত করা যাবে, আমি ব্যাটারী LP-E6 (জনপ্রিয় ক্যানন ব্যাটারী) জন্য অ্যাডাপ্টার সংযুক্ত। এক ব্যাটারি ধারাবাহিক অপারেশন 2 ঘন্টা স্থায়ী হয়। 
ফারেনার গো প্রো প্রো ক্যামেরা সংযুক্ত ছিল (যা হাতের কাছে ছিল)। 
নিয়ামক জন্য হাউজিং, কোন উপযুক্ত অংশ ছিল না, এবং তারপর এটি ঠান্ডা।
ইস্যুর মোট মূল্য প্রায় 3 হাজার রুবেল ছিল। আমি এখন এক বছরের জন্য নিয়মিত মনিটর ব্যবহার করছি (যখন একটি ত্রিভুজ দিয়ে শুটিং করা হয়), এটি ফোকাস করা খুব সুবিধাজনক। এটা এমন কিছু দেখায় (আমি ইতোমধ্যে চাকাটির গ্লাস ভেঙ্গে ফেলেছি)। 
মনিটর HDMI এর মাধ্যমে ক্যামেরা দ্বারা প্রদত্ত সবকিছু প্রদর্শন করে, আমার ক্যামেরা (স্যামসাং NX1) এর বেশ কয়েকটি প্রদর্শন মোড রয়েছে। ওভারহেড তথ্য ব্যতীত এইচডিএমআইকে পরিষ্কার সংকেত দিতে একটি সুযোগ রয়েছে, তবে এটি পরিষেবা থেকেও সম্ভব। যখন মনিটর সংযুক্ত থাকে তখন ক্যামেরা স্ক্রীন বন্ধ থাকে না (ক্যামেরা বৈশিষ্ট্যগুলি), তবে যদি আপনি ক্যামেরাতে 30 সেকেন্ডের জন্য বোতামগুলি চাপেন না তবে এটি ঘুমিয়ে পড়তে পারে, বাহ্যিক মনিটর এখনও সক্রিয় রয়ে যায়। 



